안녕하세요. IT펀치. 갤럭시S24 필수 설정은 벌써 다섯 번째입니다. 울트라 모델은 퀄컴 스냅드래곤 3 프로세서를 탑재한 덕분인지 응답속도도 빠르고 편안하게 사용할 수 있어 역대급 성능을 발휘한다. 이번에는 아이폰 대비 갤럭시의 장점인 멀티 윈도우 설정 및 사용법에 대해 알아보겠습니다. 바로 시작합시다. AI 포스팅 참고 갤럭시S24 서클 AI 검색 갤럭시S24 AI 사진 편집 기능 활용법 갤럭시S24 실시간 통역 기능 갤럭시S24 웹페이지 번역 기능

목차 1. 갤럭시 유용한 기능 2. 캡쳐 옵션
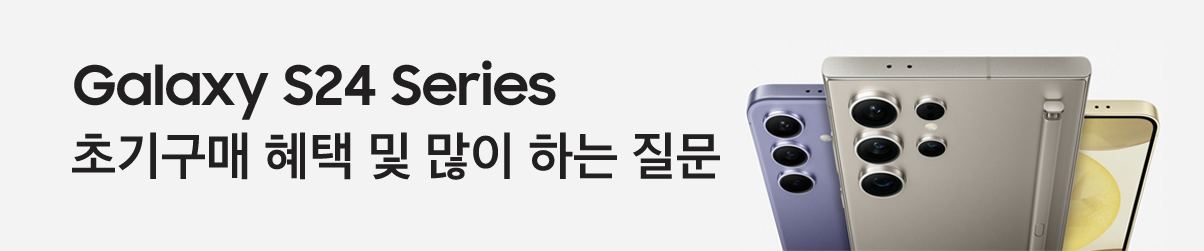

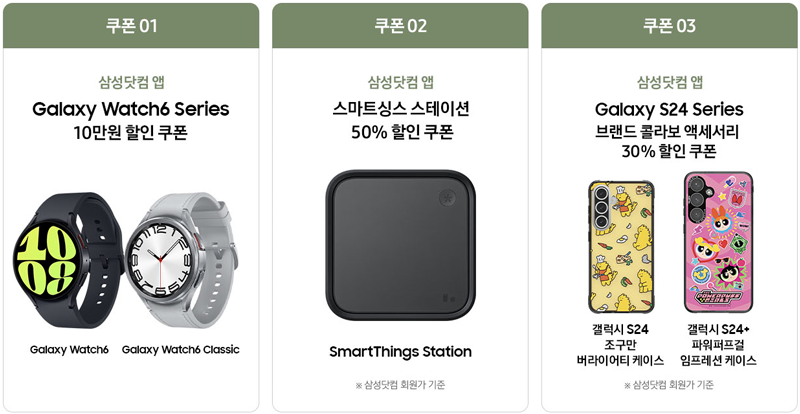
갤럭시 유용한 기능 기본 설정 앱을 실행해 ‘유용한 기능’을 누르세요. 다음으로 ‘멀티 윈도우’ 기능을 선택하세요. 세 가지 기능은 기본적으로 비활성화되어 있습니다. 모두 클릭하여 켤 수 있습니다. 하나씩 살펴보겠습니다. (1) 스와이프하여 분할 화면으로 변경합니다. 두 손가락으로 화면 하단을 터치한 후 위로 스와이프합니다. 사용중인 앱이 상단 분할화면으로 이동되며, 멀티윈도우로 실행이 가능한 편리한 기능입니다. (1) 스와이프하여 팝업 화면으로 변경 화면 왼쪽 또는 오른쪽 상단을 터치한 후 아래로 스와이프하면 팝업 화면을 미리 볼 수 있습니다. 크기 조정 후 버튼을 놓으면 팝업 화면이 나타납니다. 위와 같이 팝업화면으로 실행되며, 위치나 크기를 변경할 수 있습니다. 팝업화면 상단의 중앙바를 누르면 메뉴가 나타납니다. 분할, 최소화 또는 전체 보기로 변경할 수 있습니다. 갤럭시 캡처 옵션 변경에 유용한 기능 중 ‘화면 캡처 및 화면 녹화’ 옵션을 클릭해 보세요. 캡처 후 도구 모음 표시 옵션을 켤 수 있습니다. 캡쳐를 하면 위와 같은 툴바가 나타나며 편집이나 공유가 가능합니다. 오늘은 갤럭시 S24 울트라의 필수 초기 설정에 대해 알아봤습니다. 유용한 기능 중 멀티 윈도우 설정과 캡처 옵션을 살펴봤습니다. 멀티태스킹은 갤럭시 스마트폰의 장점이므로 활성화해서 활용하시는 것을 추천드립니다. 감사합니다. 같이 보면 좋은 글 갤럭시S24 초기 필수설정 (4) 잠금화면 구글 디스헬로 얼굴인식을 커버합니다. IT펀치. 지난번에 이어 이번엔 갤럭시 S24의 필수 설정 기능에 대해 알아보겠습니다… blog.naver.com